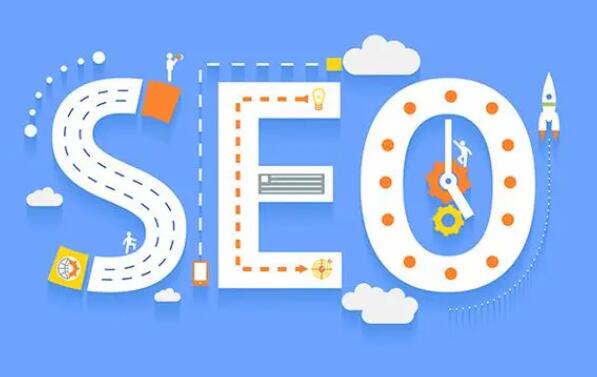大白菜u盘装机教程_大白菜u盘装机教程视频

0👩💻 1.准备一个U盘和一个已经下载好的系统镜像文件。将U盘插入电脑,然后打开制作启动盘的软件,选择系统镜像文件,点击制作,然后等待几分钟,一个简易的启动盘就制作完成啦! 😊2.重启电脑,进入BIOS设置,调整启动项顺序确保从U盘后面会介绍。
试试语音朗读:
ˇωˇ
?﹏?
11、在电脑上打开大白菜U盘启动盘制作工具,然后插入U盘,按照提示进行操作,将U盘制作成启动盘。2、此操作需要格式化U盘,点击“确定”。3、工具将开始制作U盘启动盘,这个过程可能需要一段时间,请耐心等待直到完成。4、打开MSDN网站,按照等我继续说。
ˇ^ˇ 试试语音朗读:
11、重新启动电脑,出现开机logo时,快速按下U盘启动快捷键,直到进入启动菜单的设置页面。2、按启动热键进入启动菜单设置页面后,请选择你的u盘回车,一般是显示u盘名称或者usb字样的选项。3、通过设置u盘启动进入大白菜PE主菜单,选择win10x好了吧!
(*?↓˙*) 试试语音朗读:
╯^╰
19、在WinPE环境中,打开大白菜装机工具。选择Windows 7镜像文件,并选择安装位置(一般为C盘),点击“执行”开始安装Windows 7系统。10、确认还原操作,按照提示执行系统安装。11、勾选“完成后重启”,在重启时记得拔出U盘以免再次进入PE主等我继续说。
试试语音朗读:
ˇ△ˇ
12、启动选项请选择U盘(usb开头或者是u盘名称的选项),然后按回车键进入。3、通过启动u盘进入大白菜PE主菜单中,选择win10x64 PE回车。三、一键u盘装系统步骤1、双击打开装机工具,选择你之前复制到u盘里的系统文件,默认系统安装在c盘等我继续说。
⊙﹏⊙ 试试语音朗读:
?▂?
11、首先,下载大白菜u盘启动盘制作工具到电脑桌面。2、选择“u盘启动”,在“默认模式”下,点击“一键制作成usb启动盘”。3、提示将会删除u盘里面的所有数据,如果有重要文件,请备份后再进行制作u盘启动盘哦。试试语音朗读:
1一、一键制作启动u盘1、下载大白菜u盘启动制作工具并打开使用。2、选择已插入的U盘或者制作工具会自动识别出来,默认“格式”和“模式”,选择“一键制作成usb启动盘”。3、提示将会删除u盘里面的所有数据,如果有重要文件,请备份后再进说完了。
试试语音朗读:
+△+
13、按下回车之后,稍等片刻,即可进入大白菜主菜单,选择【1】选项并回车就可进入winpe桌面。第三步:大白菜u盘重装系统1、打开大白菜一键装机软件后,将Windows系统镜像安装到“C盘”,点击“执行”。试试语音朗读:
原创文章,作者:黑帽达人,如若转载,请注明出处:https://m.ftmpx.cn/m4dbvj8u.html